Ubuntuにmpdをインストールする
オーディオマニアの間では、その手のディストリビューションの評判が良いようですが、個人的には、OSのメンテナンスを考えるとUbuntuなどのメジャーなディストリビューションのほうが楽です。
というわけで、PCにUbuntuをインストールして、mpdが動くようになるまでを簡単にご紹介します。
ここに紹介する方法は、あくまでも僕のやりかたで、他にも方法は沢山あると思いますので、他のサイトも参照されることをお勧めします。
Ubuntuのインストールイメージのダウンロード
まずは、PCにUbuntuをインストールします。
ここでは、他のOSとの共存はさせずに、Ubuntu専用機とすることを想定しています。
Ubuntuのサイトより、インストーラーをダウンロードします。
最低限のシステムをインストールすれば良いので、デスクトップ版やサーバー版ではなく、ネットワークインストーラーを使用します。
http://www.ubuntu.com/download/alternative-downloads
のNetwork installerから、使用するバージョンをダウンロードします。
LTSというのは、Long Term Supportの略で、サポート期間が長くなっています。
本記事を書いている時点での最新版は、14.10(現在は17.10)です。Ubuntuのバージョン番号は、そのリリース日から来ています。2014年10月にリリースされたので、14.10です。
14.10の場合、
http://cdimage.ubuntu.com/netboot/14.10/
になります。
ここで、使用するPCの仕様にあわせたバージョンをクリックします。今時のPCなら、amd64になります。IntelのCore i3なんかでも、これになります。説明にもあるように、Intel/AMD CPUの64bit版になります。
amd64をクリックすると、本記事を書いている時点では、
http://archive.ubuntu.com/ubuntu/dists/utopic-updates/main/installer-amd64/current/images/netboot/
へジャンプします。
ここで、mini.isoをクリックして、ディスクイメージをダウンロードします。
ダウンロードしたisoイメージは、CD-Rに焼くか、USBメモリに展開します。USBメモリに展開する場合は、当然ながら、UbuntuをインストールするPCがUSBメモリから起動できる必要がありますが…
Ubuntuのインストール
作成したCD-Rから起動します。
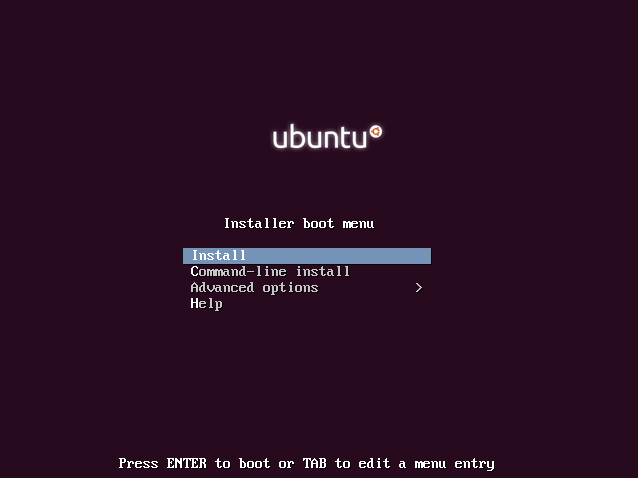
言語は日本語を選びます。
もちろん他言語でもかまいませんが…。
選んだ言語によっては、「翻訳が完全じゃないよ」といった主旨の確認画面が表示されます。
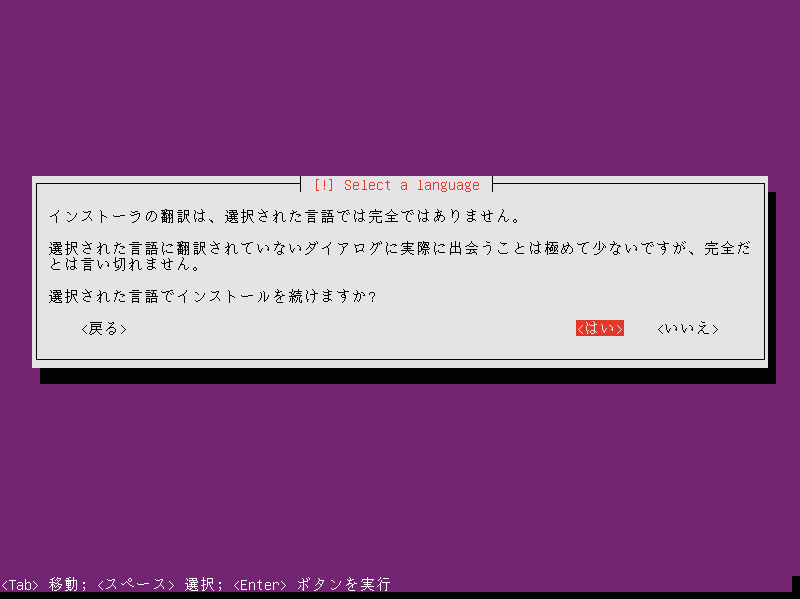
キーボードは自動検出はせずに、日本語キーボードを指定したほうが確実だと思います。
場所(ロケール)を尋ねてきます。ここは「日本」を選択します。
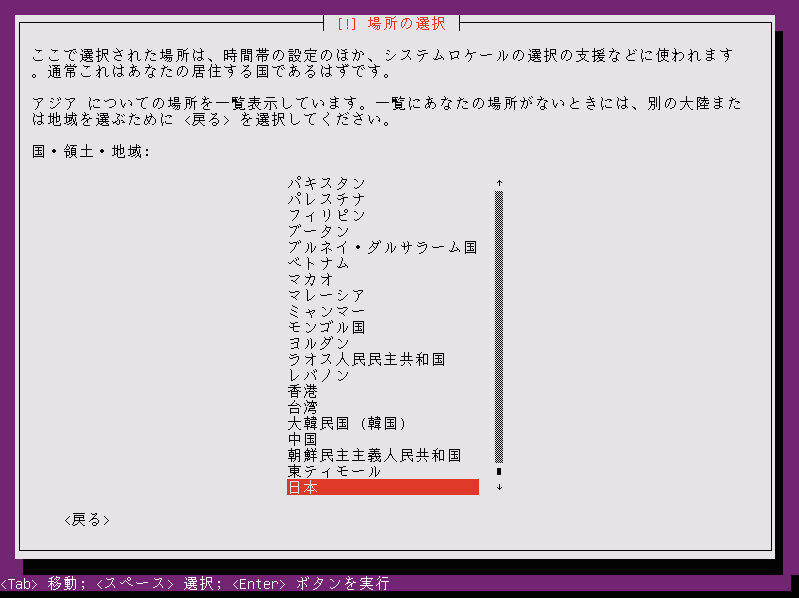
ネットワークの自動検出を終えると、ホスト名を尋ねてきます。
好きな名前(英数字)にしてください。
もちろん後から変更できます。
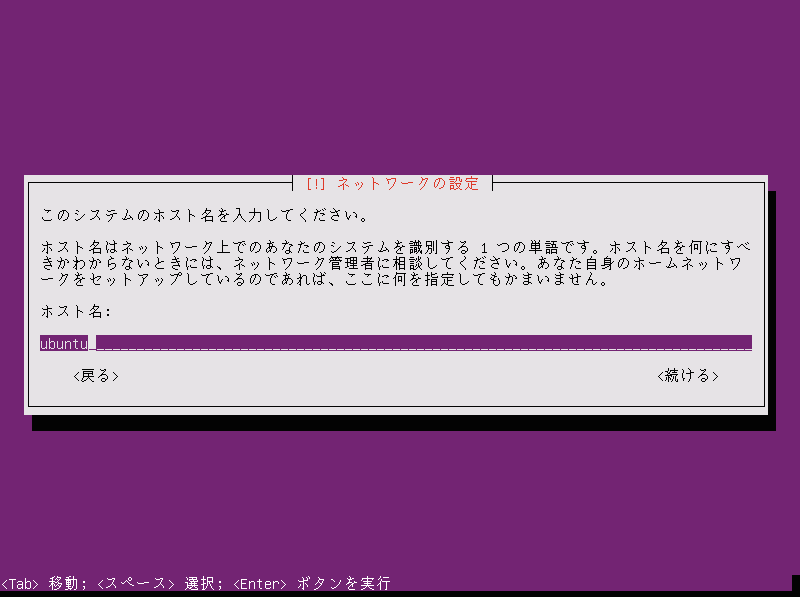
ftpミラー(各種パッケージのダウンロード先)を指定します。
ここは、基本的には日本です。
プロキシも無しで大丈夫です。
もちろん、プロキシ経由でインターネットに接続しているような環境では、指定が必要です。
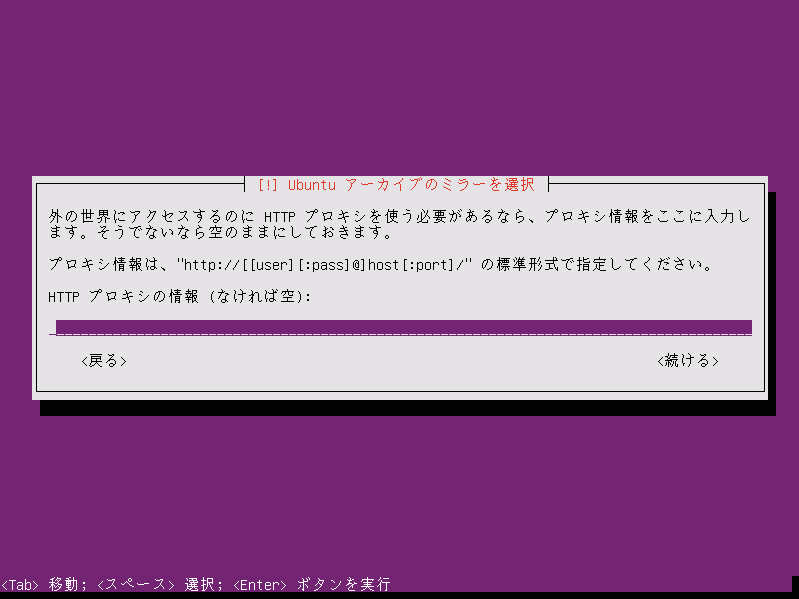
しばらく、ファイルのダウンロード、インストールが続きます。
次にユーザーの作成を行います。
最初にフルネーム、次にログインネームを入力します。
次はパスワードです。入力ミスを防ぐために、二回入力します。
このパスワードは、sudoするときにも使います。
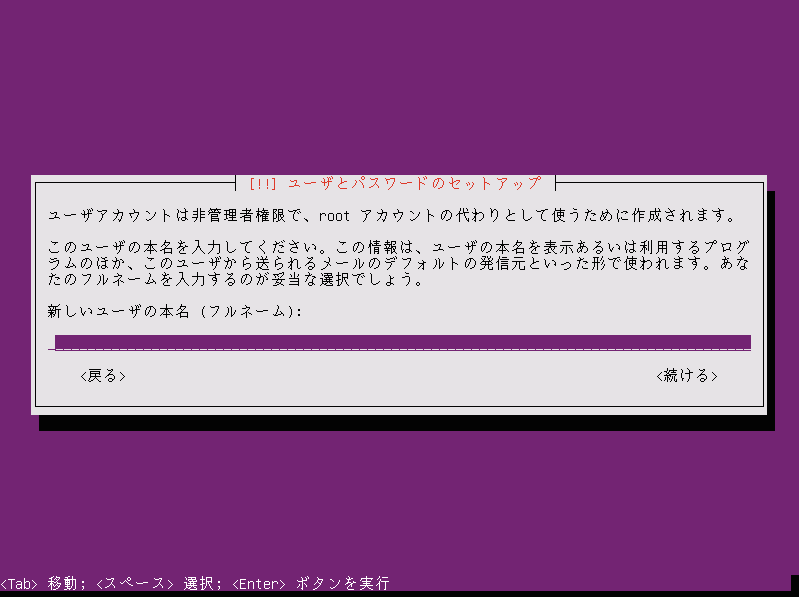
ホームディレクトリの暗号化は不要でしょう。
時間の設定に進みます。
日本を選択している場合、time zoneはAsia/Tokyoか?と尋ねてきます。
ここはそのまま進みます。
つぎはハードディスクのボリューム作成です。
他のOSと共存させるのでなければ、「ディスク全体を使う」を選択します。
共存させる場合は、どこか適当なWebサイトや雑誌記事を参考にしてください。
最終確認をしてくるので、はいを選んで先に進みます。
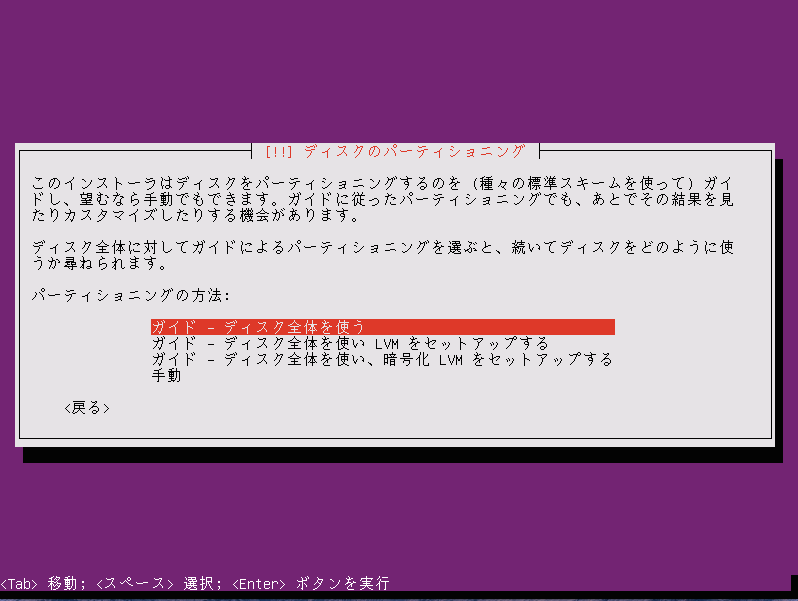
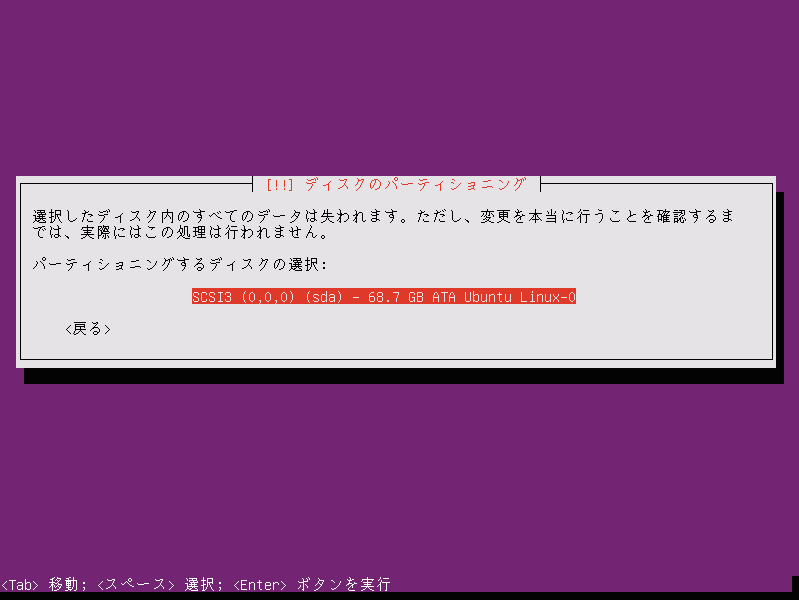
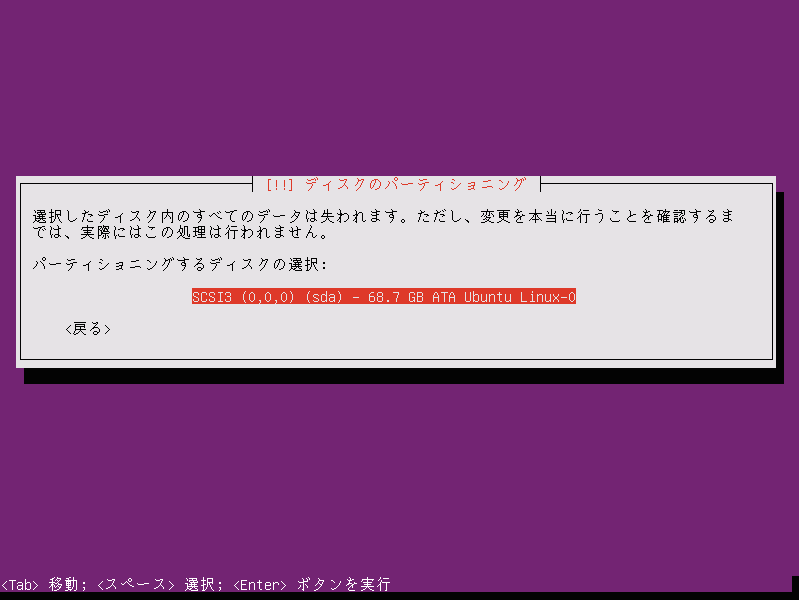
ふたたびネットワークからパッケージを取得し、インストールが進みます。
ここは、ネットワーク回線の速度によって、所要時間はかなり差があると思います。
次にアップデートの選択を行います。
ここは、「自動的にアップデートしない」のままでいいと思います。
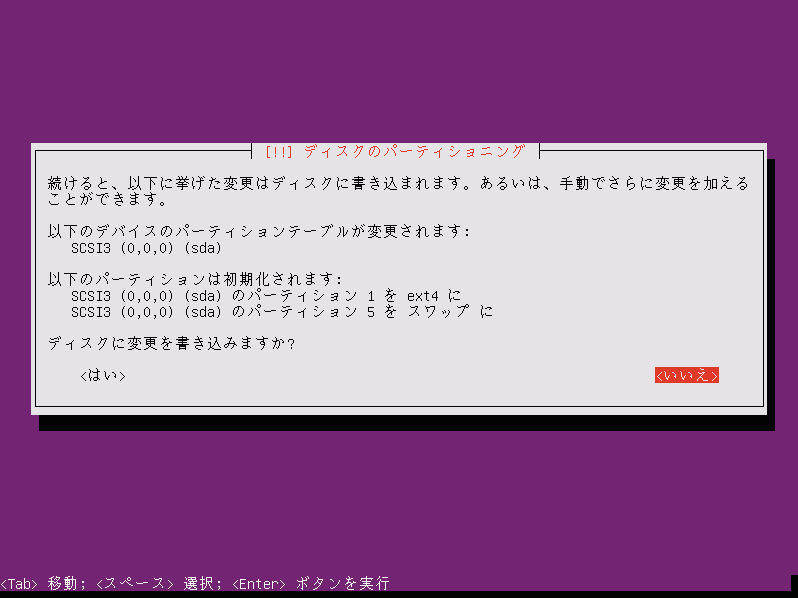
基本パッケージのインストールを終えたら、追加でインストールするパッケージの選択画面に進みます。
最小限のシステムでmpdを動かすので、ここはOpenSSH Serverのみを選択します。
タブキーまたはカーソルキーでOpenSSH Serverまで移動して、スペースキーを押して、パッケージを選択します。
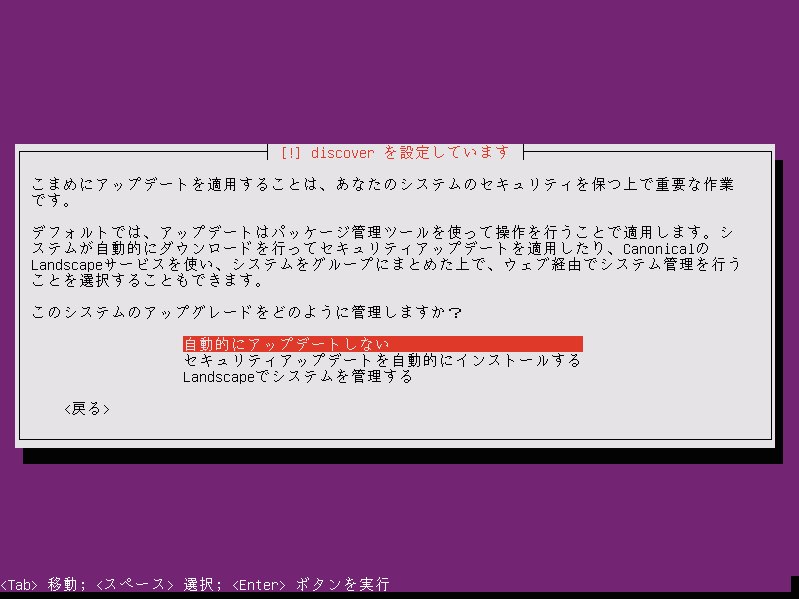
エンターキーを押して、インストールを続けます。
ブートローダーのインストールの確認にすすみます。
OSが一つしか入っていないので、特に何もすることはありません。
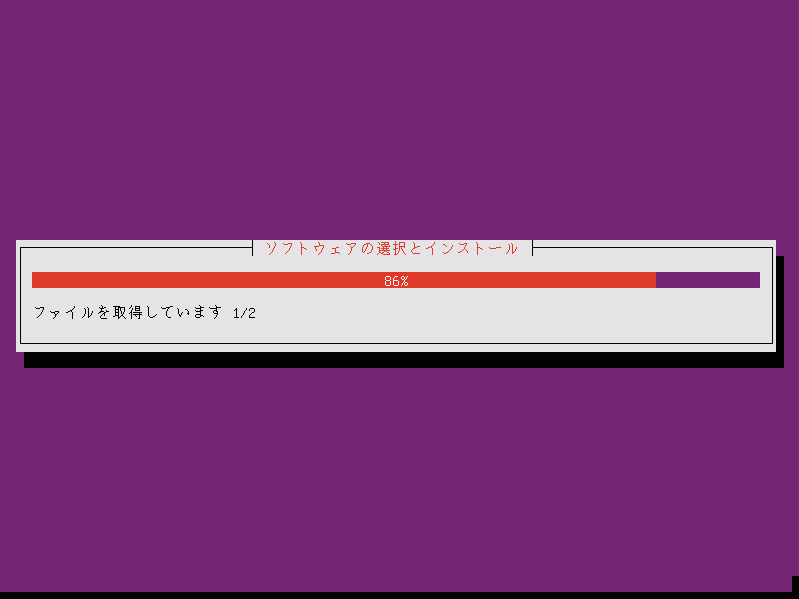
最後にPCの時計の設定を、UTCにあわせるか、居住地のそれにあわせるかの選択です。
どちらが良いのか、僕にはわかりませんが、僕はUTCではなくローカルの時間にあわせています。
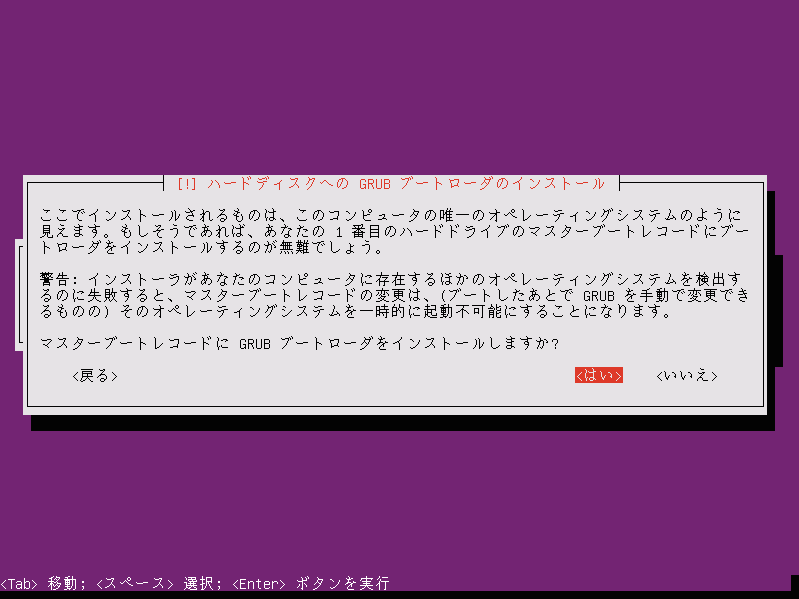
CDを取り出して、システムを再起動すると、Ubuntuが起動します。
mpdのインストール
Ubuntuが起動したら、インストール時に作ったユーザーでログインします。
まずは、現状把握です。
IPアドレスを確認します。
ifconfig
と入力してエンターキーを押します。
もし文字化けするようであれば、
LANG=LC_ALL ifconfig
とします。
また、
LANG=LC_ALL netstat -rn
を実行します。
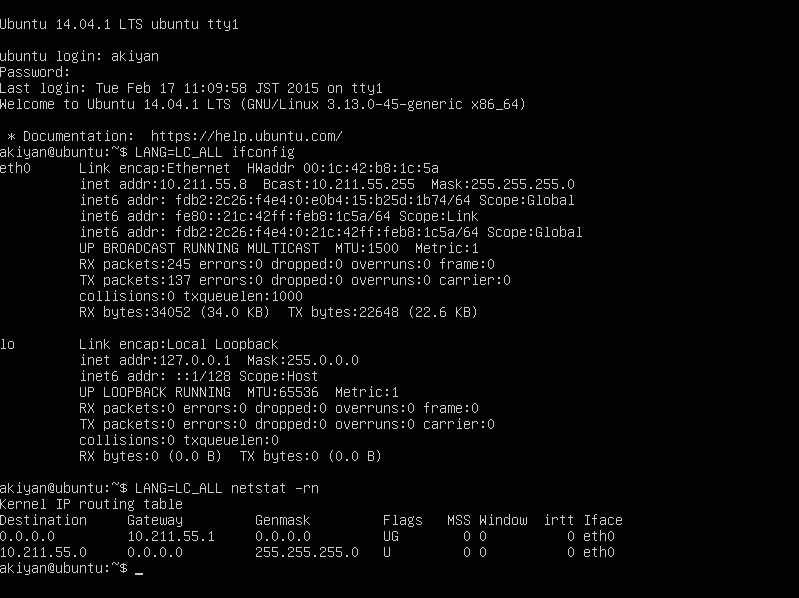
添付の画像ですと、
- IPアドレス: 10.211.55.8
- ブロードキャストアドレス: 10.211.55.255
- ネットマスク: 255.255.255.0
- デフォルトゲートウェイ: 10.211.55.1
- ネットワークアドレス: 10.211.55.0
となります。
IPアドレスをdhcpから固定IPに変更します。
sudo vi /etc/network/interfaces
を実行します。sudoはスーパーユーザー(システム管理者)の権限でコマンドを実行するときに使用します。
IPアドレスの変更は、スーパーユーザー権限でなければなりません。
sudoする際は、パスワードを尋ねてくるので、ログインのパスワードを入力します。
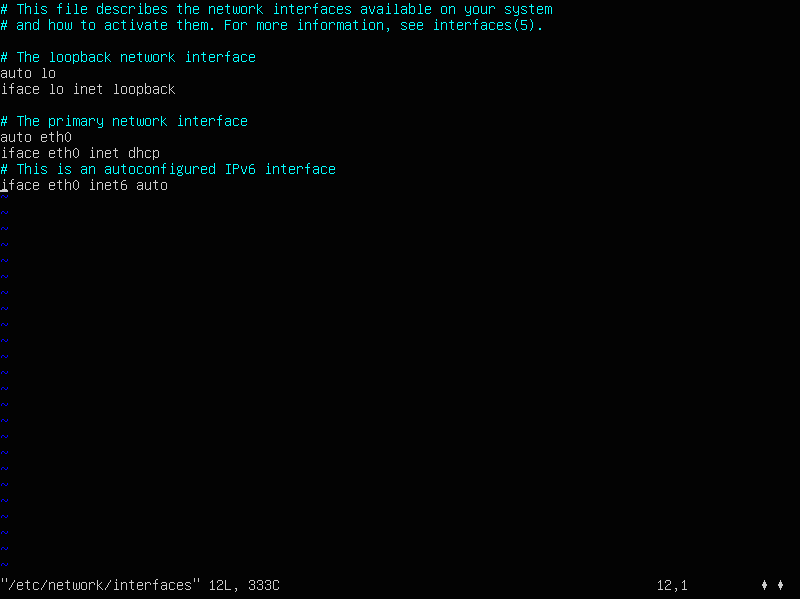
エディタが起動します。
iface eth0 inet dhcp
の部分を、自分のネットワークにあわせた環境に変更します。
ここでは、以下のように変更しました。
- iface eth0 inet static
- address 10.211.55.111
- netmask 255.255.255.0 ←上記ネットマスク
- network 10.211.55.0←上記ネットワークアドレス
- broadcast 192.168.1.255←上記ブロードキャストアドレス
- gateway 10.211.55.1←上記デフォルトゲートウェイ
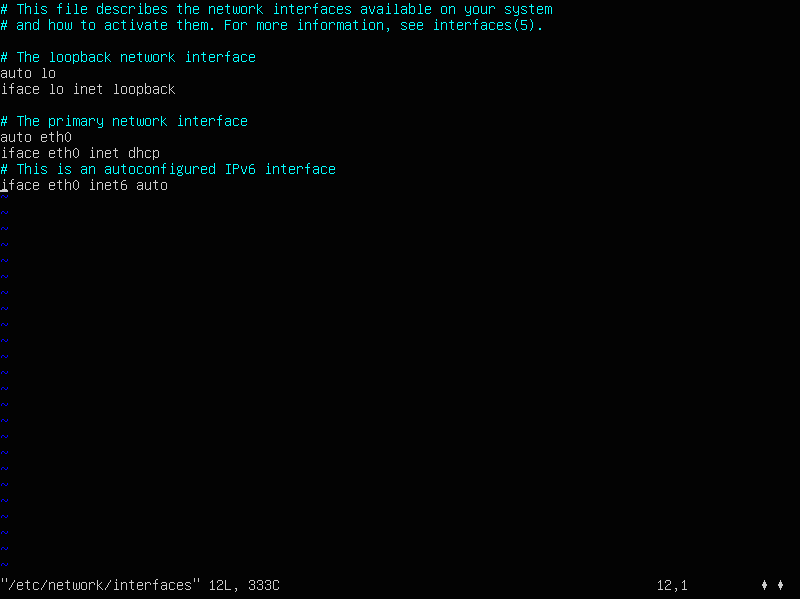
変更したら、ネットワークを再起動させます。
sudo ifdown eth0 sudo ifup eth0
ネットワークを再起動させたら、ifconfigを実行して、IPアドレスが変更されたことを確認します。
編集ミスがある場合は、エラーが出ると思いますので、訂正してください。
なお、eth0は、/etc/network/interfacesの記述にあるネットワークインターフェースの識別子です。
お使いのPC環境に合わせます。
ここからは、他のパソコンから作業します(当然ですが、コンソールから行ってもかまいません)
Windowsの場合は、適当なターミナルソフトを使ってください。
Macの場合は、ユーティリティのターミナル.appを使います。
ssh IPアドレス -l ユーザー名
を実行します。
sshのキーを保存するかと尋ねてくるので、yesと入力します。
これは、最初のアクセスの時だけです。
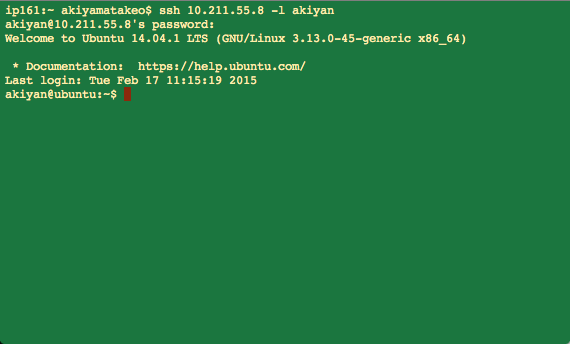
次に、mpd(alsaも)のインストールを行います。
sudo apt-get install mpd mpc alsa-utils
パスワードを尋ねてくるので、ログインパスワードを入力します。
インストールするパッケージを確認してきますので、yesを入力します。
回線速度にも寄りますが、1〜2分でインストールは終わります。
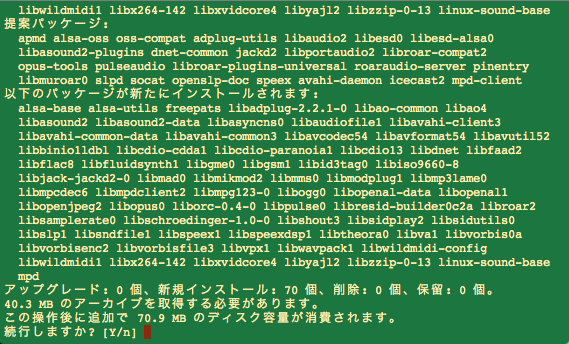
インストールが終了したら
mpd -V
と入力します。
mpdのバージョン情報が表示されます。
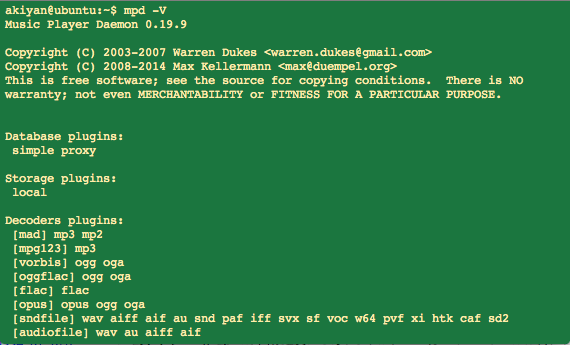
Ubuntu 14.04 LTSの場合、mpdは0.18.7がインストールされます。
Ubuntu 16.04 LTSの場合、mpdは0.19.12がインストールされます。
これらのバージョンは、dsdをサポートしています。
この状態では、mpdは動いていますが、楽曲ファイルも出力先の設定もデフォルトのままですので、環境に合わせて設定を変更していきます。
mpdの設定ファイルは、
/etc/mpd.conf
です。
まず、nasをマウントします。
僕の場合はnfsを使うので、nfsクライアントをインストールします。
sudo apt-get install nfs-common
音楽を保存するディレクトリを作成します。
ここでは、
/mnt/music
とします。
ディレクトリを作成します。
sudo mkdir /mnt/music
NASのボリュームをマウントします。
sudo mount -t nfs 192.168.11.211:/mnt/music/musicdata /mnt/music
192.168.11.211:/mnt/music/musicdataは、NAS側の設定に依存しますので、お使いの環境に合わせてください。
nasのマウントポイントにあわせて、
/etc/mpd.conf
の設定ファイルを編集します。
mpd.conf内のmusic_directoryの行を検索し、
"/var/lib/mpd/music"
を
"/mnt/music"
に変更します。
次に、mpdに接続可能なアドレスを指定します。
bind_to_address
の行を検索します。おそらく、
"localhost"
になっているはずですので、ここを
"any"
に変更します。
最後は、サウンドデバイスの設定です。
設定については、サウンドデバイスの設定について記述したページを参照してください。
サウンドデバイスの設定
mpd.confの設定を終えたら、mpdを再起動します。
sudo service mpd stop
sudo service mpd start
を実行します。
設定ファイルに間違いがなければ、mpdは再起動します。
mpc update
を実行して、mpdの楽曲データベースを構築します。
mpc stats
を実行すれば、mpdの状況を確認することができます。
ここまで来れば、mpcbridgeなどのmpdクライアントから、mpdをコントロールすることができます。